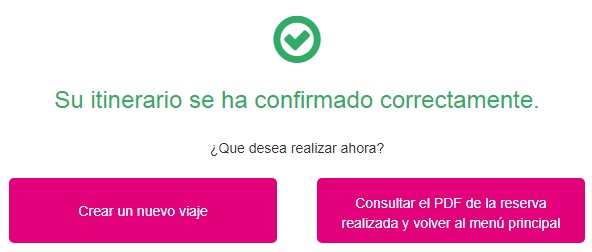¿Cómo realizar una Reserva?
A continuación se explican los pasos a seguir para realizar una reserva en la herramienta OfiBooking.
En primer lugar, el usuario deberá acceder a la siguiente URL:
http://ofibooking.cloudapp.net
A continuación, el usuario indicará su nombre de usuario y contraseña. Estos deben haber sido comunicados previamente por Ofimática o por el administrador de su Grupo de Agencias.
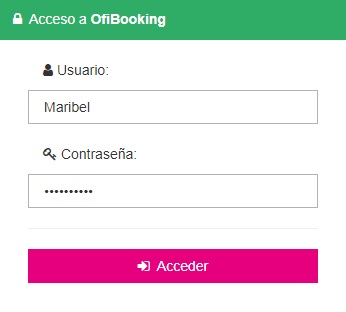
Una vez identificados en el sistema, el sistema mostrará al usuario la siguiente pantalla de entrada, en la que le permitirá crear un viaje nuevo y/o cargar un presupuesto/promoción existente.
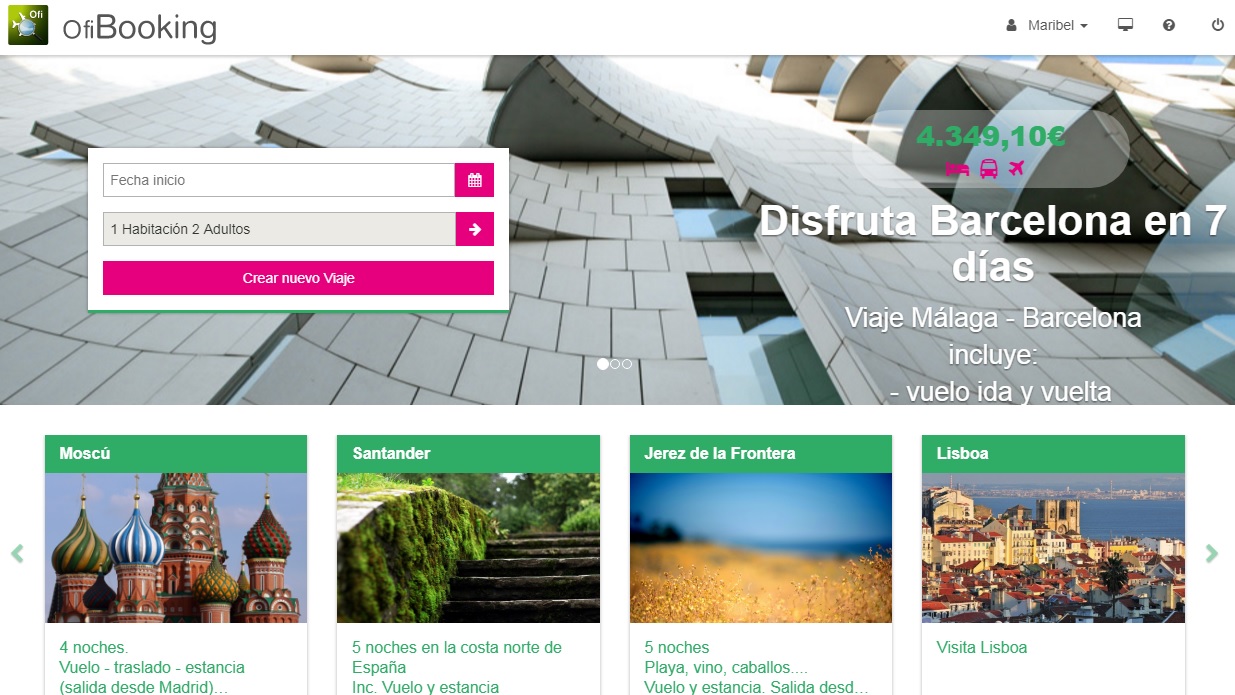
Crear un nuevo viaje
En primer lugar se deberá indicar la fecha de inicio del viaje así como el número de habitaciones y su composición (número de personas en cada una).
Al crear un nuevo viaje el sistema mostrará la siguiente pantalla:
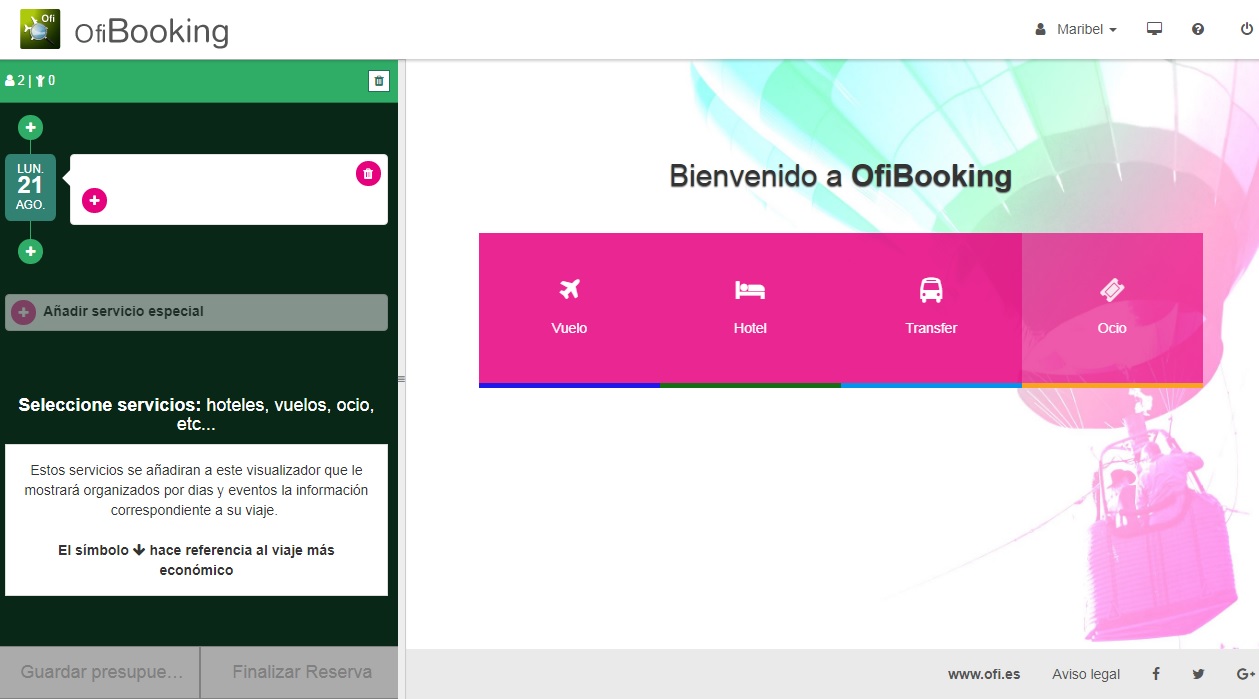
En la zona central de la pantalla se muestran aquellos tipos de servicios que podemos incluir en nuestro viaje.
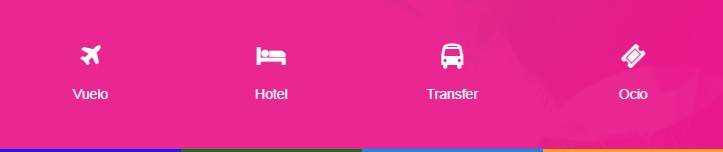
En el lateral izquierdo de la pantalla se muestra el itinerario de la reserva. Este itinerario se irá confeccionado a medida que vayamos añadiendo servicios a nuestro viaje y en él se visualizarán los servicios que tiene cada día. Este itinerario es totalmente versátil, permitiendo al usuario añadir y eliminar días, así como modificar los servicios incluidos en cada día.
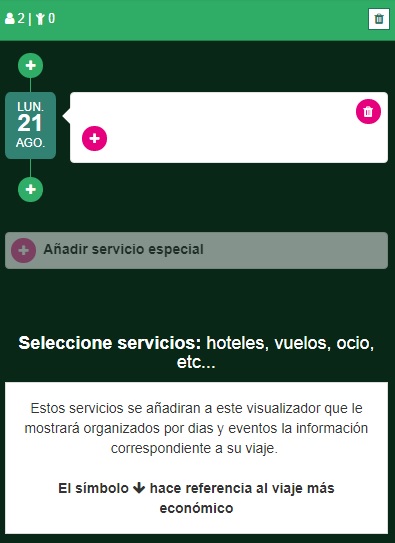
Al realizar clic sobre el botón de vuelos (también se puede hacer desde el propio itinerario) comenzará el proceso de reserva, presentando un buscador de vuelos en el que se podrá indicar origen y destino del vuelo en caso de ser ida y vuelta (también se podrá utilizar la opción de Multitrayecto, pudiendo elegir los diferentes tramos de vuelo de nuestro viaje). Se deberá revisar que la fecha introducida de inicio y fin sea la correcta.
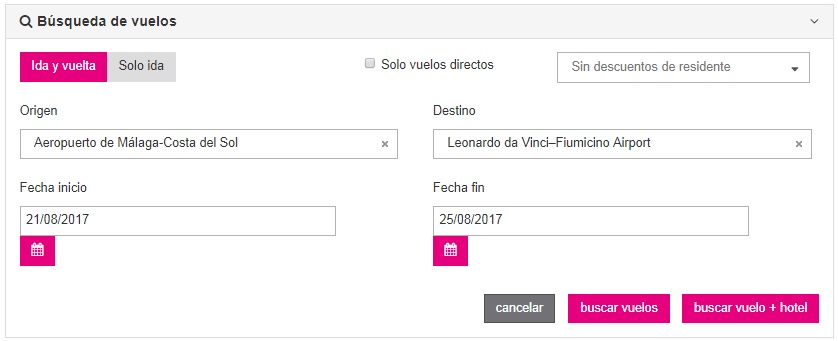
Una vez se haya completado el formulario el sistema permitirá al usuario buscar únicamente los vuelos o buscar, además de los vuelos, el hotel en el destino correspondiente.
Para realizar la búsqueda únicamente de vuelos, se deberá hacer clic sobre el siguiente botón:
![]()
Para realizar una búsqueda paralela de vuelos + hotel, se deberá hacer clic sobre el siguiente botón:
![]()
Una vez se haga clic en alguno de estos dos botones anteriores, el sistema comenzará la búsqueda, mostrando al usuario la siguiente imagen:
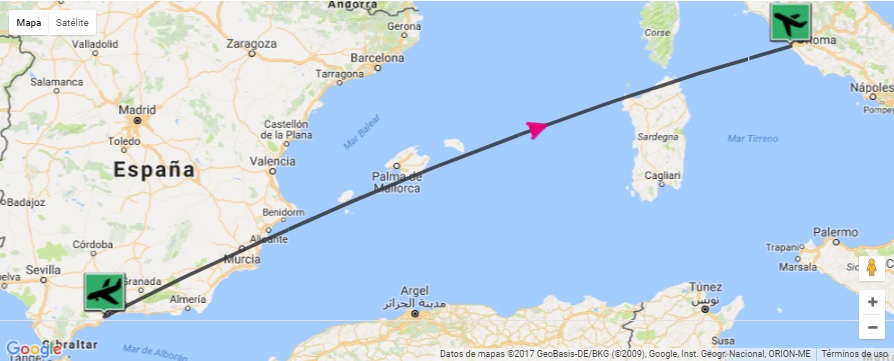
Terminada la búsqueda de vuelos, el sistema mostrará en pantalla todos los vuelos disponibles, ordenados por defecto por el precio más económico.
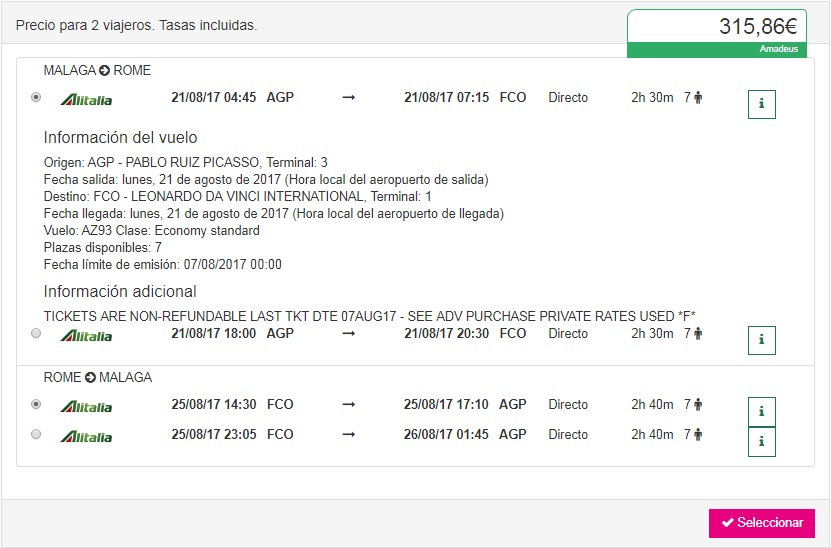
Además, al hacer clic en el botón "i", el sistema proporciona la información detallada del vuelo en cuestión.
Por otro lado, se dispondrá de tantas posibilidades de filtro como se indican en la siguiente imagen:
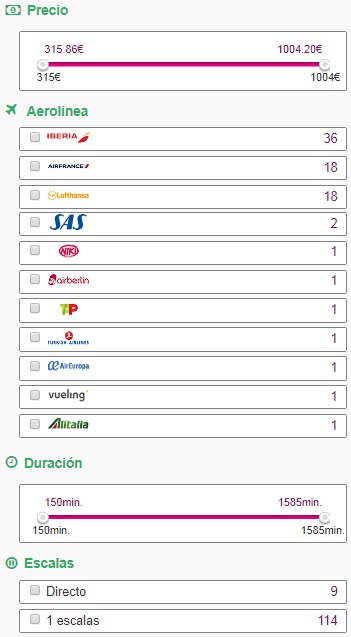
Una vez seleccionado el vuelo éste se añadirá al itinerario los días correspondientes, cargando el vuelo de ida en el día inicial y la vuelta en el día final tal y como se muestra en la siguiente imagen:
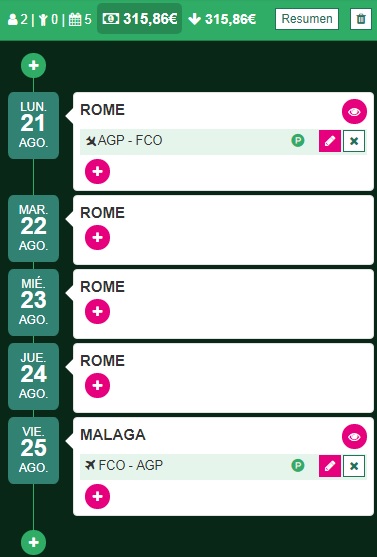
Sobre el itinerario, gracias al siguiente icono, se podrá seguir añadiendo servicios al mismo:
![]()
Si a continuación se desea añadir un hotel, el sistema rellenará automáticamente el destino, número de noches y número de personas. En el caso en el que el hotel sea el primer servicio a añadir en el itinerario, el número de noches y número de pasajeros se deberán añadir manualmente.
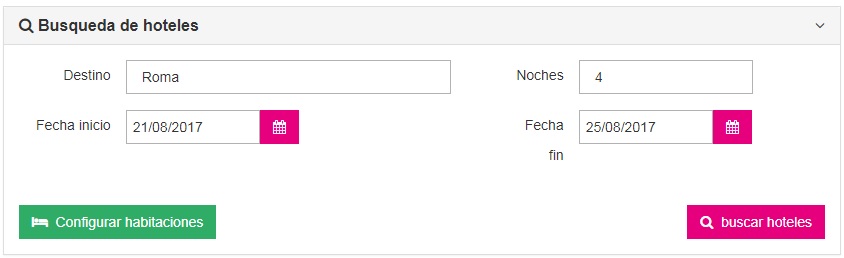
Completado el formulario de hotel, se deberá hacer clic en el siguiente botón para que el sistema realice la búsqueda de hoteles:
![]()
Una vez el sistema haya finalizado la búsqueda de hoteles, se mostrarán los resultados ordenados por el punto más cercano al destino especificado.
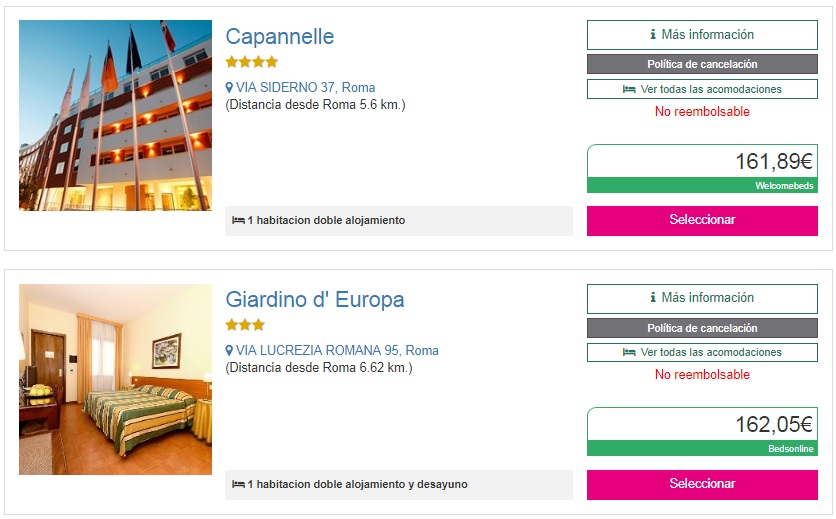
Para cada hotel, además de consultar la política de cancelación, sus diferentes acomodaciones, precios y proveedor del mismo, se podrá consultar toda la información disponible haciendo clic en el siguiente botón:
![]()
También se podrá consultar la ubicación en el mapa de un hotel en particular haciendo clic en el siguiente enlace:
![]()
Además se podrá consultar el mapa con la ubicación de todos los hoteles ofrecidos en la búsqueda, para ello se deberá hacer clic en este botón:
![]()
Desde este mapa se dará la posibilidad de consultar toda la información del hotel, pudiendo seleccionarlo e incluirlo en el itinerario de forma cómoda.
El usuario podrá localizar su hotel utilizando todas las posibilidades de filtro disponibles. Para mostrar / ocultar el filtro se deberá hacer clic en el siguiente botón:
![]()
El filtro del que dispondrá el usuario será el que se indica en la siguiente imagen:
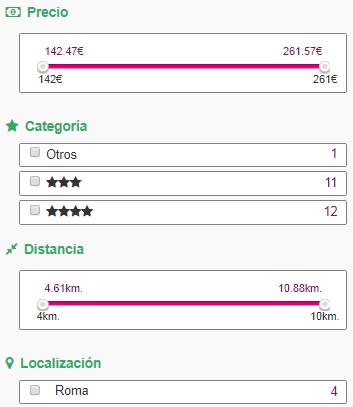
Una vez seleccionado el hotel, se podrá ver cómo el hotel ha sido añadido al itinerario de viaje:
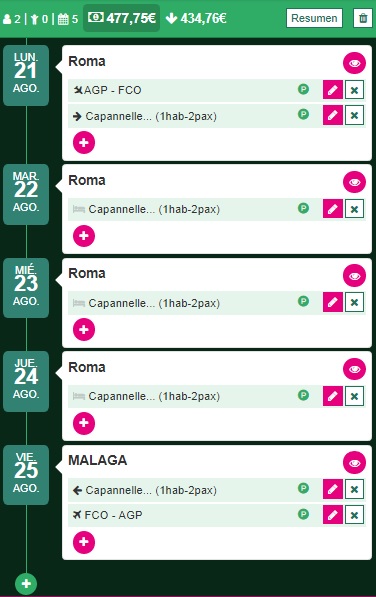
Además, se podrá añadir añadir un transfer al itinerario. En tal caso, el sistema completará automáticamente los valores de búsqueda a partir del aeropuerto y hotel involucrado para el transfer en el día seleccionado.
Los datos necesarios a completar para realizar la búsqueda del transfer son los que se muestran en la siguiente imagen:
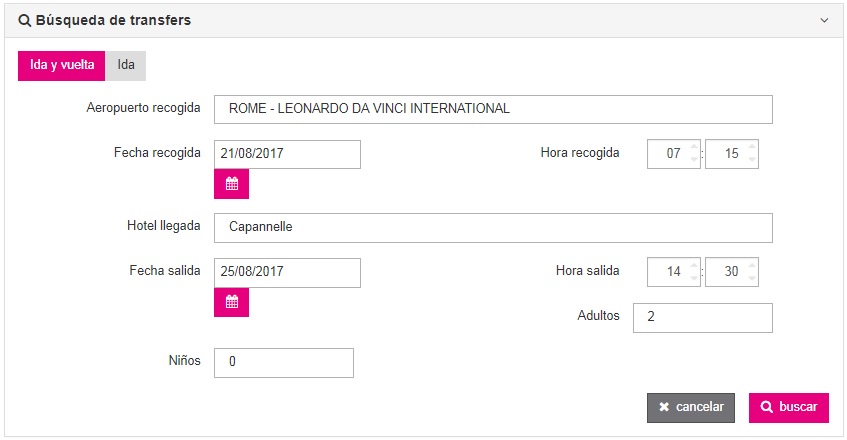
Al pulsar sobre el botón "Buscar" el sistema ofrecerá los resultados correspondientes en base la búsqueda realizada (Aeropuerto y Hotel de llegada):
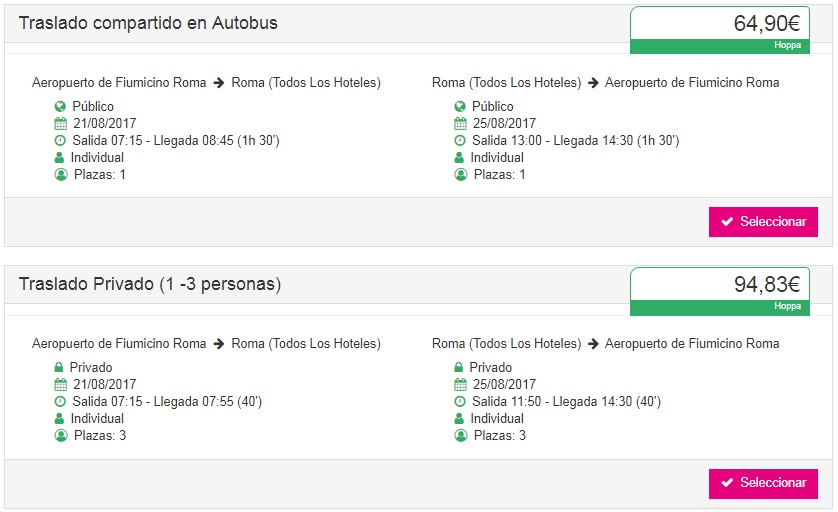
Seleccionado el transfer deseado, se verá cómo éste ha sido incorporado al itinerario de viaje junto con el resto de servicios:
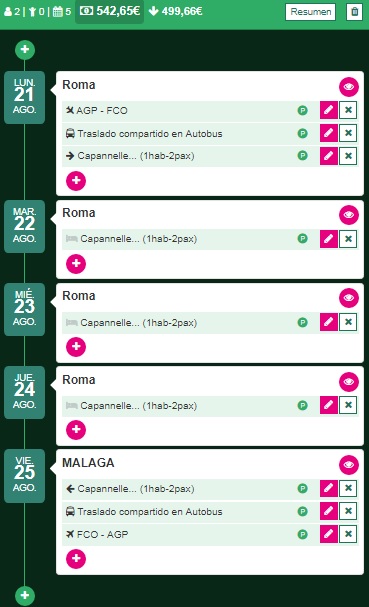
Una vez se tengan todos los servicios deseados en el itinerario de viaje, el sistema dará la posibilidad de generar un presupuesto PDF con toda la información de los servicios (en tal caso el presupuesto podrá recuperarse y confirmar la reserva a posteriori), o podrá finalizar la reserva, confirmando entonces todos los servicios incluidos.

Se deberá hacer clic en "Finalizar Reserva" para poder introducir los datos de los pasajeros y confirmar así todos los servicios que se tengan seleccionados y añadidos en el itinerario de viaje.
A continuación podrá consultar un breve resumen de su viaje, como el que se muestra en la siguiente imagen:
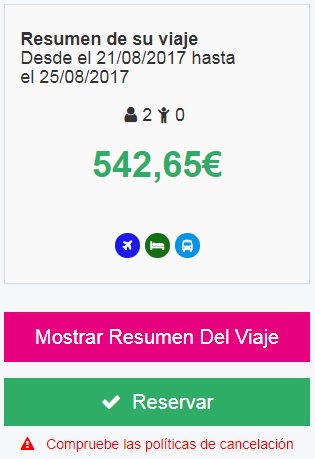
Además, podrá consultar en más detalle su viaje haciendo clic en el botón "Mostrar Resumen del Viaje", mostrando el sistema de forma detallada todos los servicios de cada día de su viaje:
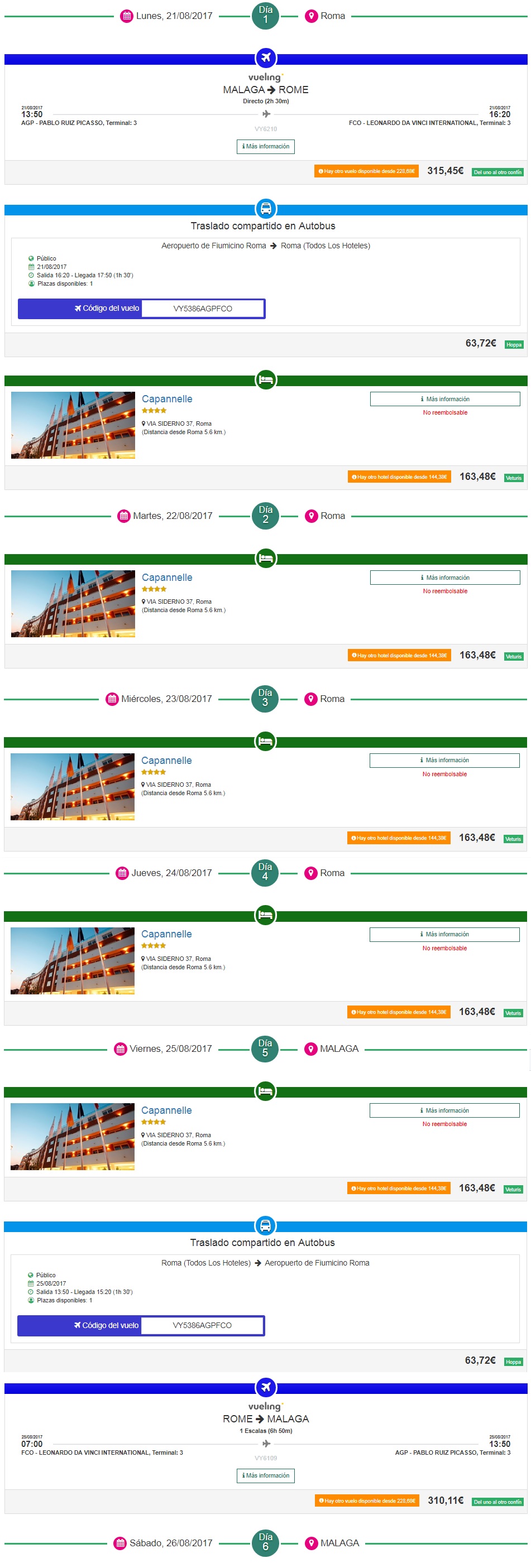
Previo a la confirmación final de la reserva, se deberán rellenar los datos mínimos indispensables de los pasajeros de la misma. Una vez se rellenen estos datos (imagen inferior), el botón "Reservar" se activará, pudiendo finalizar la reserva.
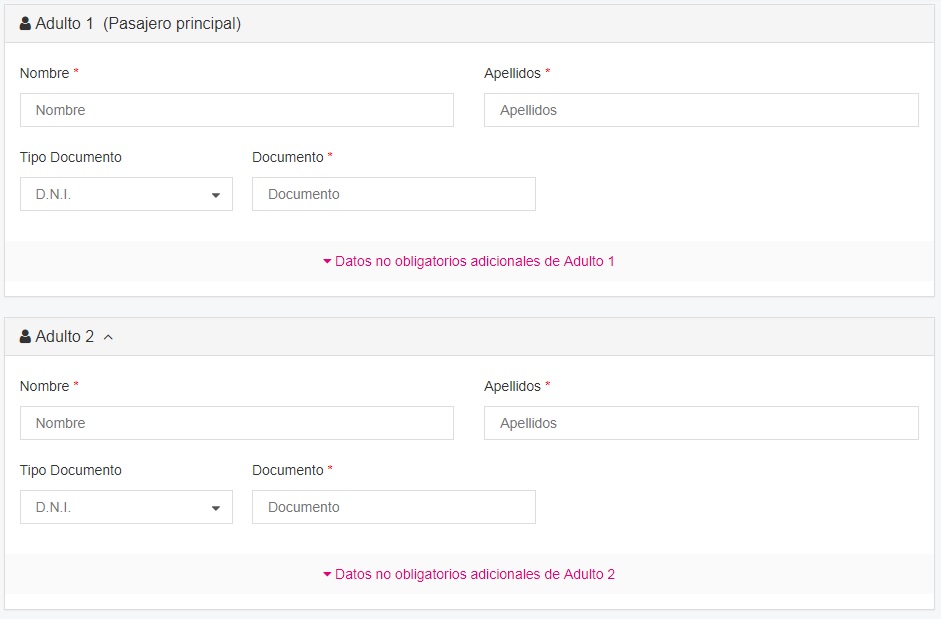
Una vez la reserva se haya finalizado, el sistema ofrecerá al usuario dos posibilidades: bien seguir trabajando en la creación de un nuevo viaje o bien descargar en un documento PDF todos los detalles de la reserva realizada: